Power BI การรีเฟรชข้อมูลแบบ incremental refresh
15 ธ.ค. 2022 , 3,007 Views , หมวดหมู่ Power BI , ป้ายกำกับ:incremental refresh, power bi, รีเฟรชข้อมูลสร้างพารามิเตอร์
- ใน Power BI Desktop ให้คลิก Transform data เพื่อเปิด Power Query Editor

- คลิก Manage Parameters>New Parameter

- ใน Manage ParametersName> พิมพ์ RangeStart (ตรงตามตัวพิมพ์ใหญ่-เล็ก) จากนั้นใน Type ให้เลือก Date/Time จากนั้นใน Current Value ให้ป้อนค่าวันที่/เวลาเริ่มต้น
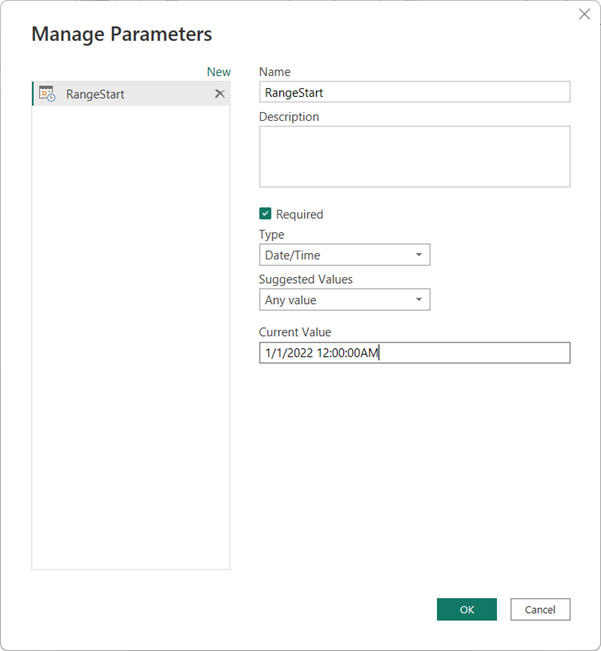
- สร้างพารามิเตอร์ที่สองที่ชื่อว่า RangeEnd จากนั้นใน Type ให้เลือก Date/Time จากนั้นใน Current Valueให้ป้อนค่าวันที่/เวลาสิ้นสุด
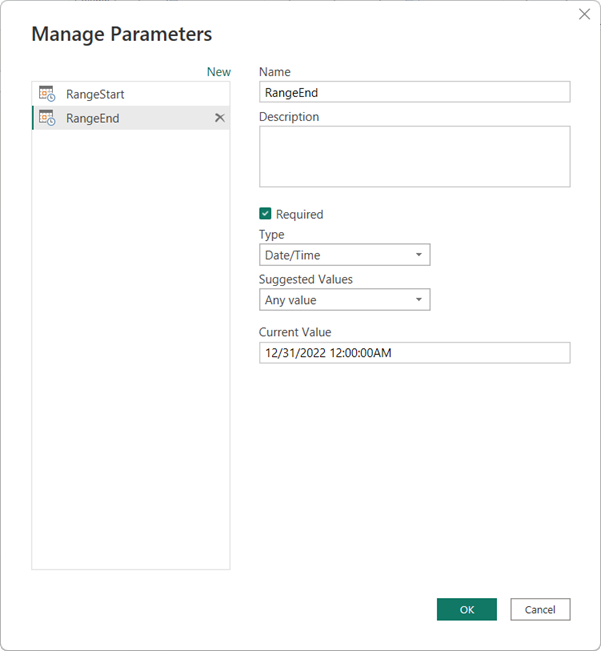
ตอนนี้คุณมีพารามิเตอร์ RangeStart และ RangeEnd จากนั้นกรองข้อมูลตามพารามิ
กรองข้อมูล
- ใน Power Query Editor ให้เลือก Column (datetime) ที่ต้องการกรองข้อมูล เลือก Date/Time Filters > Custom Filter ตามรูป

- ใน Filter Rows ให้ใส่เงื่อนไขที่ต้องการกรอง ต้วอย่างเช่นรูปด้านล่าง

- คลิก OK แล้วใน Power Query Editor ให้คลิก Close & Apply ใน Power Query จะโหลดข้อมูลโดยยึดตามตัวกรองที่กําหนดไว้ในพารามิเตอร์ RangeStart และ RangeEnd และตัวกรองอื่น ๆ ที่คุณกําหนดไว้

กําหนดหรือตั้งค่าการรีเฟรชข้อมูล
- ใน Power BI Desktop ใน Fields ให้คลิกขวาบนตารางที่ต้องการ แล้วเลือก Incremental refresh

- ให้กำหนดค่าต่างๆ ตัวอย่างเช่นรูปด้านล่าง

จากนั้นให้ทำการ Publish ไปยัง Power BI Serivce
การรีเฟรชข้อมูลจะเกิดขึ้นได้
เพิ่มเติม
https://learn.microsoft.com/th-th/power-bi/connect-data/incremental-refresh-overview
https://learn.microsoft.com/th-th/power-bi/connect-data/incremental-refresh-configure
https://learn.microsoft.com/th-th/power-bi/connect-data/refresh-scheduled-refresh
https://learn.microsoft.com/th-th/data-integration/gateway/service-gateway-onprem
ป้ายกำกับ:incremental refresh, power bi, รีเฟรชข้อมูล





